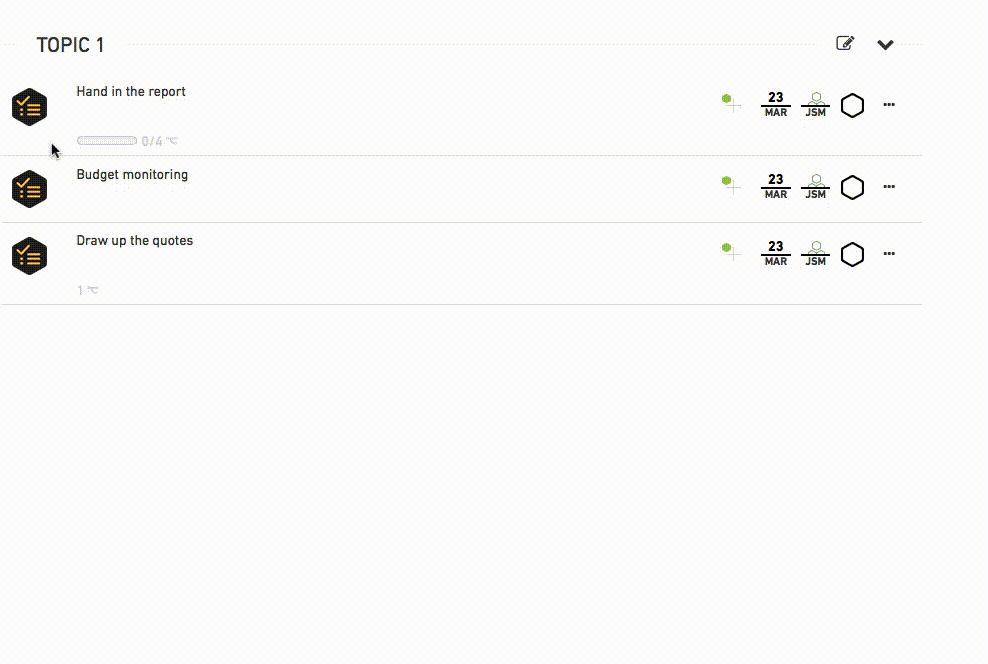Create or update your meeting notes, directly from your activity tracking Reports At the same time as you track your...
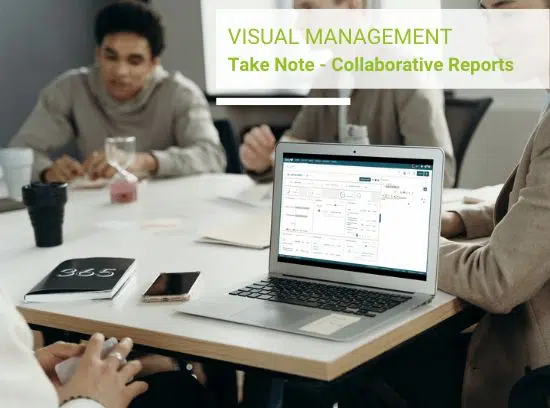
A task can be divided into several parts called subtasks.
Thus, a subtask is a task’s indivisible part.
A subtask is always bound to a task and cannot exist by itself.
Subtasks can be used for tracking progress of difficult tasks, splitting them in the form of checklists.
They work just the same as tasks, with a slight difference: they are not automatically created with a due date, unless you specify it.
Note that from now on, editing an action opens an editor window.
The task creation window is a subpart of the subtask editor window.
1 – Click the ‘action’ icon you want to add subtasks to
OR Click the ellipsis on the right side of an action in order to open the editor window
2 – Click the ‘+’ button next to the title ‘Subtask’
3 – Specify the details of the subtask:
1. Contents
2. Urgency and importance
3. Person(s) in charge
4. Due date
5. Delete
Duplicating a task into a subtask allows you to assign it to one or several person(s) while keeping control over its progress.
Duplicating a subtask can be done as follows:
1 – Click on the task for the editor window to pop up
2 – Click on ‘Duplicate this action’ at the top-right hand side of this window
3 – In the new window, choose the persons that you wish to assign the actions to
4 – Edit the subtask (text, Eisenhower, date, and so on)
The assigned person can see the task and subtasks details, but can only modify the particular subtask assigned to him.
In a task: whenever you create a subtask, a greyish bar appears. This bar shows the task’s real-time progress. It also displays the number of subtasks which are linked to this task.
Next to this bar appears a division. For example: ‘0/2’ means that 2 subtasks are linked to this task, and that no one has been completed yet.
As you complete subtasks, the progress bar fills with blue. For example, if you complete 2 subtasks out of 4, then ‘2/4’ will be displayed and the progress bar will be half filled with blue.
Tip: click the progress bar shows the task/subtask editor window.
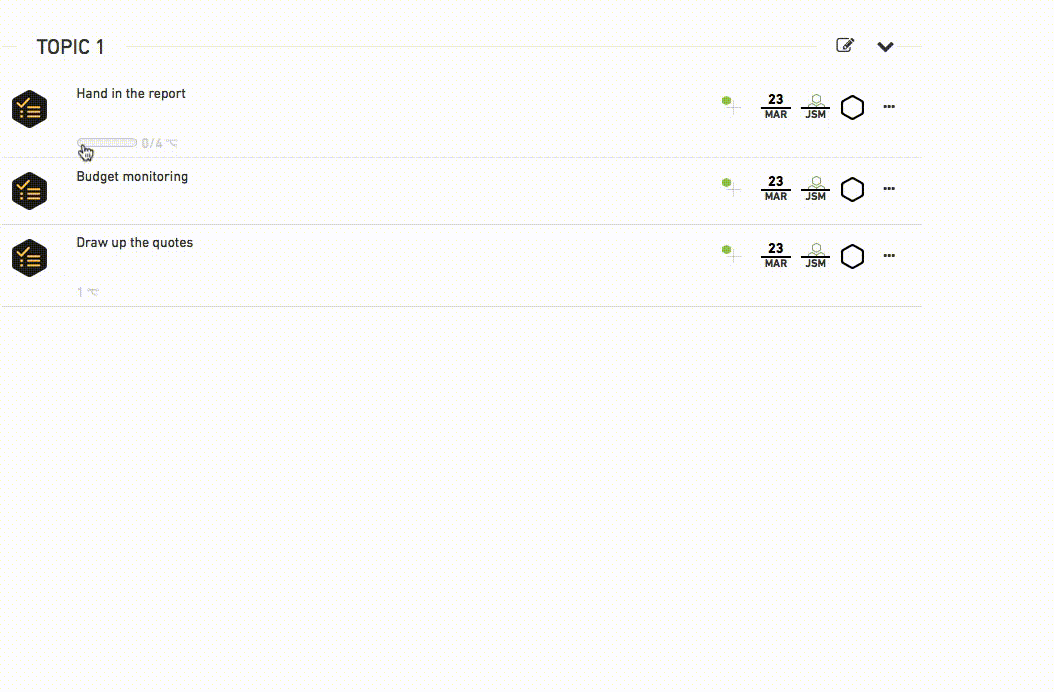
Settings: You can go to ‘My settings’ => ‘Global Settings’ and switch on the ‘Complete automatically my actions when all subtasks are complete’ button.
When this button is switched on, you do not need to tick the task box to indicate that the action is complete. Indeed, it will be automatically ticked whenever you complete each and every of its subtasks.
Note that if you manually tick the task box before each of its subtasks was completed, this confirmation notice appears.
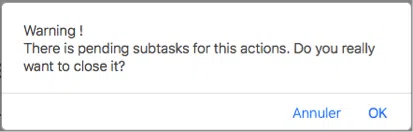
Click ‘OK’ to indicate that the task and all its subtasks are considered complete.
In the Dashboard:
– Subtasks with a due date are displayed along with tasks in the same places (tabs Pending, Complete, Assigned, etc.).
– Undated subtasks are displayed in the tab “To plan”.
A different icon attributed to a subtask allows you to easily distinguish a task from a subtask.
Clicking a subtask text give you access to its settings: its bound task, the other subtasks, and so on.
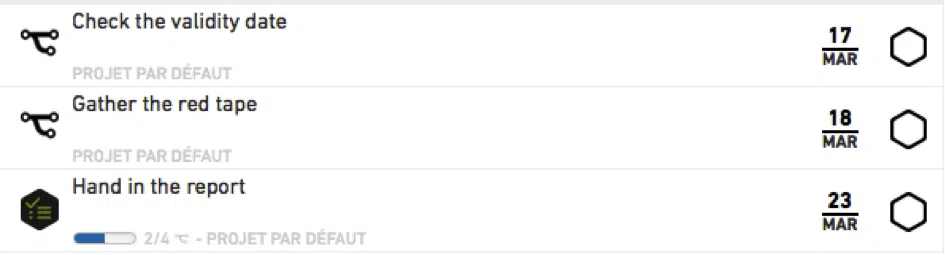
You can choose to modify the subtasks order within a task using a simple drag and drop:
1 – Move mouse curser over the left side of the editor window to display this icon ‘≡’.
2 – Click this icon and hold it. It unlocks the subtask and allows you to drag it around.
It can be useful for sorting subtasks into date order or state of progress.