Create or update your meeting notes, directly from your activity tracking Reports At the same time as you track your...
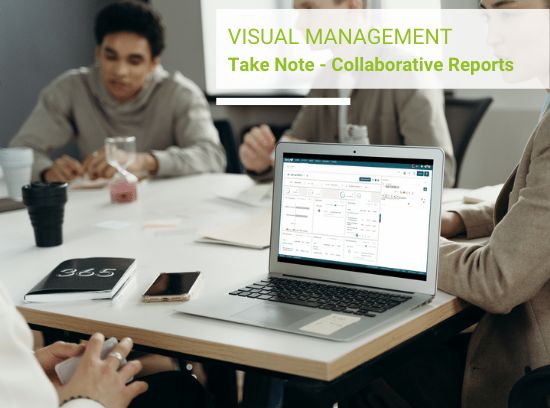
The dashboard tab helps you with your day to day activities.
Using Beesy, your iPad Calendar app for note taking will let you :
Beesy automatically uses your iPad calendars, those you decided to sync in iTunes.
Selecting a date on the calendar will list all the meetings you have during that day, below the monthly view.
It will also update your To-Do matrix on the right side.
If you click on a meeting in your calendar, Beesy will automatically create a meeting note with the note title being the one of the event and it will try to find out attendees as well.
This meeting note will be linked to your calendar event. If you come back to your calendar and tap on the event again, it will bring you back to your existing note. This way, you can easily find the notes associated to an event.
If you wish to edit the event itself, tap on the blue disclosure button at the right of the event cell.
If you wish to add a new event, simply tap the Plus button in the calendar toolbar.

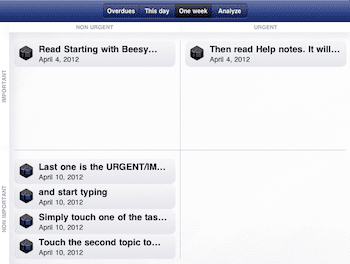
The right top side of your Day Planner helps you manage your day and plan your week.
Control, Act, Plan, Analyse
Using the matrix top toolbar button, you can:
Discover the UI Matrix
Tasks are shown in a Urgent / Non urgent and Important / Non important matrix as explained in the Help on Notes.
The benefit of visualizing your work this way have been discussed in one of our blog article.
If you tap on a task, Beesy will automatically open your To-Do manager for details
Use the one week view to plan your week and the day view to handle your day to day job
Start by tapping the analyze button at the top right corner of the Day planner to analyze your activity portfolio.
This reporting tool will show your activities in a pie chart. You can sort your activities by project, by type of task or by people.
If you tap on a slice, Beesy will zoom on the tasks depending from this slice. For instance, on the left screenshot, we started to browse our activities by type of task and zoomed on one specific type. Beesy is showing who has assigned actions from that type.
You can zoom more by tapping on a new slice or go back by tapping the back button at the pie chart center.
You can access tasks for a slice by double tapping on it, Beesy will open your To-Do manager with the selected tasks.
If you keep your finger on a slice, you will get detailed information on this slice tasks.


The bottom area of the Day planner helps you easily access the view you want to drive your action plans management :
– create a meeting note with remarks and action plan
– create task in on clic
– create a team member and assign him a task
– create project and goals and their action plans to manage your activity