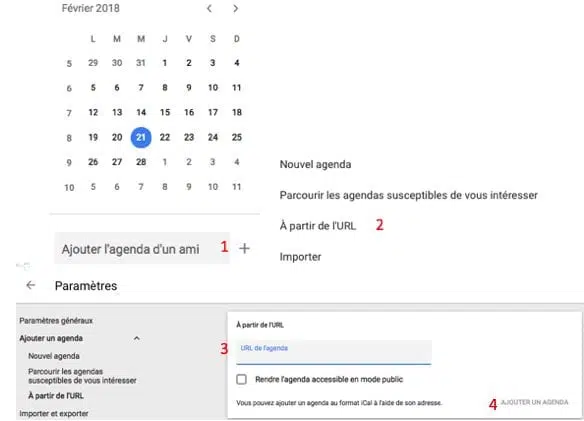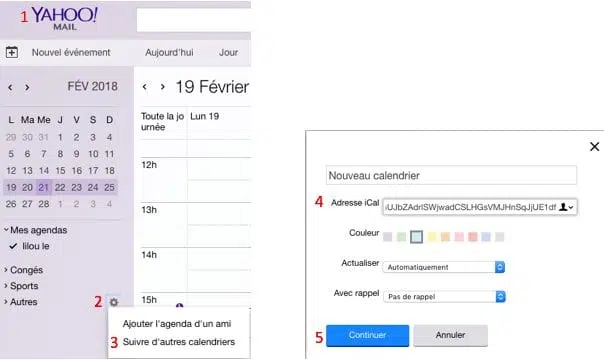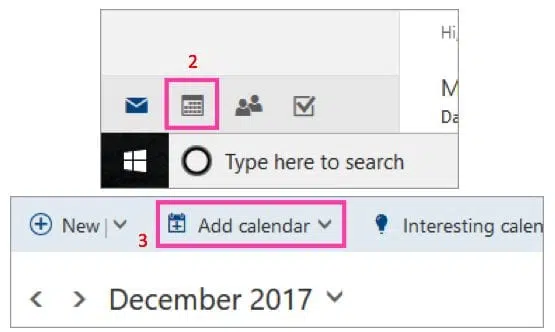Create or update your meeting notes, directly from your activity tracking Reports At the same time as you track your...
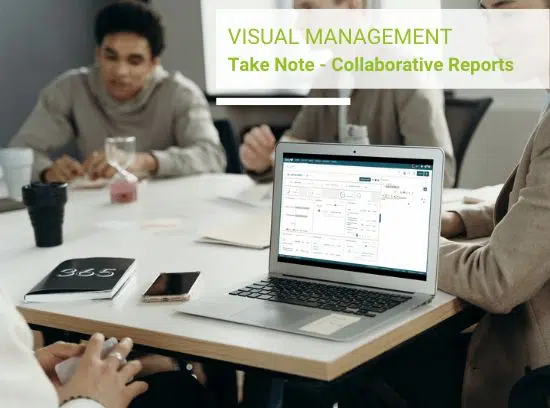
Improve the vision of your day by synchronizing your actions with your calendar. This feature allows you to include action as an event in your calendar, you can in 1 click take a look at your schedule. Never forget anything!
You have the choice between synchronizing all your actions or selecting specific action to synchronize. When you close an action in Beesy, it will automatically disappear from the calendar.
You can also unsubscribe to the calendar to no longer display Beesy’s actions.
How to synchronize all your actions?

You can also choose actions, one by one, to synchronize with your calendar
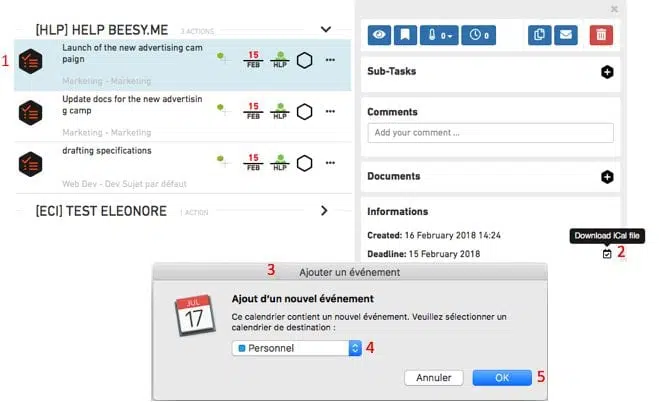
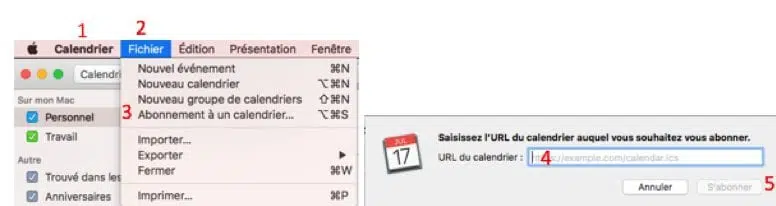
Once the calendar is opened :