Create or update your meeting notes, directly from your activity tracking Reports At the same time as you track your...
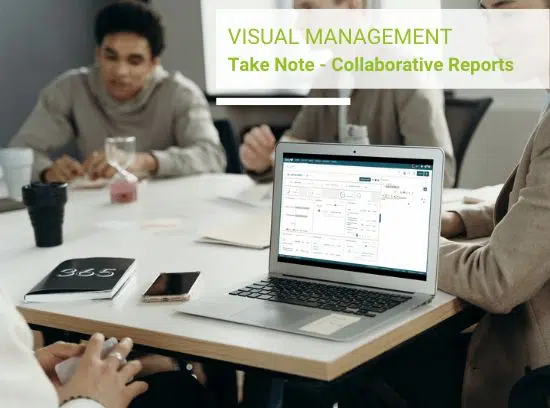
With Beesy, you can now use your iPad at work to manage your team.
Our iPad time management app will automatically generate your team To-Do list based on your meeting notes.
The People view will enable you to add contacts to Beesy and easily follow-up on their tasks, with no extra work on your part. Simply assign tasks to a person anywhere in Beesy, and you can track it here easily.
Adding new contacts
To add new contacts to Beesy, tap on the Plus button in the top left toolbar.
You can create a new contact manually or import them from your iPad address book.
If you import them from your address book, keep in mind that Beesy will import the contact but will not keep it synced with your address book. This is done so that deletion in your address book does not impact your tasks in Beesy.

Providing contact information
If you create a contact manually, you need to provide a first name and last name but 2 other important things as well.
First are the initials for that contact. In the task view, Beesy will use those 3 letters to display the contact. Choose carefully to make it readable for you.
Then you can provide the email address. Beesy does not make use of them except to automatically find out attendees at a meeting from calendar invites. If you do not provide an email address, Beesy will try to interpret the attendee list with less precision.
Company and Manager can be provided as well, Beesy will have dedicated views for them in a future release.

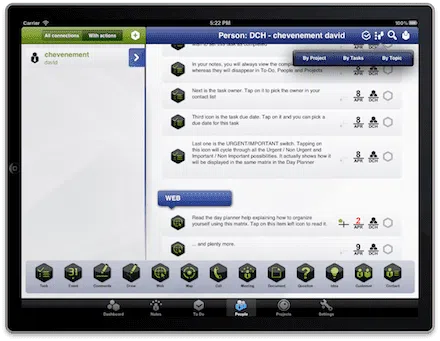
On the left panel, Beesy shows by default the list of your contacts that currently have at least one assigned task.
By tapping on a contact, you can browse the complete list of assigned tasks for that person.
Beesy will sort this list by project, but you can use the sort button in the top right toolbar to filter tasks by type or by meeting topic.
The list only includes the uncompleted items by default. Use the checkmark button in the top right toolbar to view completed tasks as well. If you mark a task as completed in this view, it will update everywhere in Beesy to ease your follow-up.
You can add tasks for a given person by selecting that contact and simply tapping on an action icon in the action toolbar at the bottom. Beesy will automatically assign the new task to this person.
If you wish to share this contact review, tap on the export button in the top right toolbar and send your review by email or in a CSV file.